Instalar Controladores de Hardware
Antes de conectar o instalar su dispositivo DAQ multifunción, necesita instalar el controlador de hardware apropiado. La mayoría de los dispositivos DAQ multifunción se comunican con su PC vía el controlador NI-DAQmx. Puede tener acceso a los dispositivos educativos como NI ELVIS II y NI myDAQ usando el controlador NI ELVISmx, el cual está integrado y utiliza el controlador NI-DAQmx para comunicarse con su PC. Además el controlador NI ELVISmx tiene funcionalidad adicional como el NI ELVISmx Instrument Launcher, como se ve en la Figura 1. Haga clic aquí para mayor información sobre usar NI ELVISmx.
Antes de conectar o instalar su dispositivo DAQ multifunción, necesita instalar el controlador de hardware apropiado. La mayoría de los dispositivos DAQ multifunción se comunican con su PC vía el controlador NI-DAQmx. Puede tener acceso a los dispositivos educativos como NI ELVIS II y NI myDAQ usando el controlador NI ELVISmx, el cual está integrado y utiliza el controlador NI-DAQmx para comunicarse con su PC. Además el controlador NI ELVISmx tiene funcionalidad adicional como el NI ELVISmx Instrument Launcher, como se ve en la Figura 1. Haga clic aquí para mayor información sobre usar NI ELVISmx.
Figura 1. NI ELVISmx Instrument Launcher
Descargue el Controlador NI ELVISmx
Descargue el Controlador NI-DAQmx
NI Measurement & Automation Explorer (MAX)
Tal como el Windows Device Manager, el cual administra todos los periféricos conectados a una PC Windows, MAX administra todo el hardware y software.
Esta aplicación es instalada en la mayoría de los paquetes de software.
Analice brevemente las características de MAX más usadas: Software y Dispositivos e Interfaces.

Nota: Puede tener acceso a dos sistemas en MAX: hardware y software instalados localmente, los cuales están enlistados bajo My System y Remote Systems, los cuales contienen todos los objetivos remotos que ha detectado en su red como hardware NI CompactRIO o un sistema PXI en tiempo real.
Figura 2. Interfaz de Usuario MAX
Software
Conocer el software y los controladores en su sistema es benéfico para instalar y resolver problemas de su sistema de medidas. La sección de Software de MAX contiene todo el software de NI instalado en su máquina local, como se ve en la Figura 3.

Cuando seleccione un paquete de software instalado como LabVIEW 2010 Service Pack 1 (SP1), se muestra información más detallada en el panel a la derecha de la lista del software. Para un sistema de desarrollo como LabVIEW, todos los juegos de herramientas y módulos instalados, la versión, una descripción y la trayectoria al ejecutable son mostradas en la ventana de la derecha, como se muestra en la Figura 4.

LabVIEW 2010 SP1 (Versión 10.0.1) en MAX
Hardware
Al poder ver y administrar todo el hardware conectado a su máquina local, puede administrar y configurar fácilmente su hardware en un solo lugar. Todo el hardware, así como los periféricos a los que se puede tener acceso por hardware y software, están enlistados en la sección Dispositivos e Interfaces de MAX, como se muestra en la Figura 5.

En el sistema que se muestra en la Figura 5, son instalados un NI myDAQ y un NI ELVIS II. Ya que el dispositivo NI myDAQ fue instalado y detectado primero, fue enumerado en el sistema como Dev1 (Dispositivo 1); el dispositivo NI ELVIS II fue instalado y detectado en segundo lugar, así que es Dev2 (Dispositivo 2). Puede renombrar el dispositivo al dar clic con botón derecho para mostrar el menú de acceso directo y seleccionar Rename, como se muestra en la Figura6.

En este ejemplo, los dispositivos fueron renombrados para coincidir con los nombres de sus productos, NI myDAQ y NI ELVIS II (ver Figura 7). Esto puede hacer la selección del dispositivo más intuitiva cuando usted está programando.

El menú de acceso directo también tiene la opción Create Task… , la cual usted puede usar para crear una tarea de adquisición de datos en LabVIEW para entrada analógica, salida analógica y demás. Con una tarea MAX para programar su adquisición de datos o generación de datos, usted puede generar una interfaz gráfica paso a paso en lugar de usar el API NI-DAQmx de bajo nivel en LabVIEW.
La opción para Device Pinouts, como se muestra para el dispositivo NI myDAQ en la Figura 8, ofrece una referencia visual para las terminales de E/S en cada dispositivo, lo cual le ayuda a identificar la terminal adecuada para conexión de señales o dispositivos. Note que esto no está disponible para cada dispositivo.
Conocer el software y los controladores en su sistema es benéfico para instalar y resolver problemas de su sistema de medidas. La sección de Software de MAX contiene todo el software de NI instalado en su máquina local, como se ve en la Figura 3.
Figura 3. Software de NI Instalado Localmente
en la Interfaz del Usuario de MAXCuando seleccione un paquete de software instalado como LabVIEW 2010 Service Pack 1 (SP1), se muestra información más detallada en el panel a la derecha de la lista del software. Para un sistema de desarrollo como LabVIEW, todos los juegos de herramientas y módulos instalados, la versión, una descripción y la trayectoria al ejecutable son mostradas en la ventana de la derecha, como se muestra en la Figura 4.
Figura 4. Información Detallada Mostrada para
LabVIEW 2010 SP1 (Versión 10.0.1) en MAX
Hardware
Al poder ver y administrar todo el hardware conectado a su máquina local, puede administrar y configurar fácilmente su hardware en un solo lugar. Todo el hardware, así como los periféricos a los que se puede tener acceso por hardware y software, están enlistados en la sección Dispositivos e Interfaces de MAX, como se muestra en la Figura 5.
Figura 5. Hardware Instalado Localmente
En el sistema que se muestra en la Figura 5, son instalados un NI myDAQ y un NI ELVIS II. Ya que el dispositivo NI myDAQ fue instalado y detectado primero, fue enumerado en el sistema como Dev1 (Dispositivo 1); el dispositivo NI ELVIS II fue instalado y detectado en segundo lugar, así que es Dev2 (Dispositivo 2). Puede renombrar el dispositivo al dar clic con botón derecho para mostrar el menú de acceso directo y seleccionar Rename, como se muestra en la Figura6.
Figura 6. Menú de Acceso Directo del Dispositivo NI myDAQ en MAX
En este ejemplo, los dispositivos fueron renombrados para coincidir con los nombres de sus productos, NI myDAQ y NI ELVIS II (ver Figura 7). Esto puede hacer la selección del dispositivo más intuitiva cuando usted está programando.
Figura 7. Dispositivos renombrados con respecto a los nombres de sus productos
El menú de acceso directo también tiene la opción Create Task… , la cual usted puede usar para crear una tarea de adquisición de datos en LabVIEW para entrada analógica, salida analógica y demás. Con una tarea MAX para programar su adquisición de datos o generación de datos, usted puede generar una interfaz gráfica paso a paso en lugar de usar el API NI-DAQmx de bajo nivel en LabVIEW.
La opción para Device Pinouts, como se muestra para el dispositivo NI myDAQ en la Figura 8, ofrece una referencia visual para las terminales de E/S en cada dispositivo, lo cual le ayuda a identificar la terminal adecuada para conexión de señales o dispositivos. Note que esto no está disponible para cada dispositivo.
Figura 8. Pin-outs del Dispositivo para NI myDAQ
Otros dos recursos útiles en el menú de acceso directo son Reset Device y Self-Test. Restablecer el dispositivo limpia todas las referencias del dispositivo, así como cualquier ruta y tarea asociada con él. Una ventana de diálogo aparece con el resultado del restablecimiento (ver Figura 9).
Figura 9. Ventana de Diálogo Después de Restablecer con Éxito un Dispositivo NI-DAQmx
Self-Test verifica si el controlador NI-DAQmx es capaz de comunicarse exitosamente con el dispositivo. Una ventana de diálogo aparece con el resultado de la Self-Test, en la Figura 10 se muestra una ventana de diálogo de Self-Test.
Figura 10. Ventana de Diálogo Después de Self-Test en un Dispositivo NI-DAQmx
Si la self-test o el restablecimiento fallan, se muestra el número de errores, los cuales usted puede investigar en ni.com para conocer la causa.
Paneles de Prueba
Es benéfico ser capaz de probar rápidamente si los voltajes o si las señales que está recibiendo o enviando son correctas. Los paneles de prueba NI-DAQmx, a los cuales puede tener acceso en el menú de acceso directo de su dispositivo, ofrecen esta opción. Usted puede probar entrada analógica, salida analógica, E/S digital y E/S de contador para un dispositivo DAQ multifunción como un NI myDAQ o NI ELVIS II (ver Figura 11). También puede establecer el rango de entrada, modo de muestreo y configuración, así como el canal a probar.
Figura 11. Paneles de Pruebas de Entrada Analógica para el Dispositivo NI myDAQ
La Figura 12 es una representación gráfica de los datos de voltaje de entrada analógica adquiridos desde el pin ai0. Note que también existe un valor instantáneo mostrado en la esquina inferior derecha.
Figura 12. Datos desde el Panel de Prueba de Entrada Analógica
DESCARGATE EL PDF AQUÍ
TODOS LOS DERECHOS DE NATIONAL INSTRUMENTS 2013.







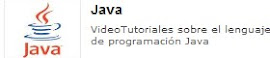







0 comentarios:
Publicar un comentario