1.3 HERRAMIENTOS DE PROGRAMACIÓN
Puede crear, modificar y depurar VIs usando las herramientas que proporciona LabVIEW. Una herramienta es un modo de operación especial del cursor del mouse. El modo de operación del cursor corresponde al ícono de la herramienta seleccionada. LabVIEW escoge cuál herramienta se debe seleccionar de acuerdo a la ubicación actual del mouse.

Selector Automático de Herramientas


Herramientas Comunes en LabVIEW
Herramienta de Operación


Herramienta de Posicionamiento



Herramienta de Etiquetado








Use la herramienta de Breakpoint para establecer puntos de pausa en VIs, funciones, nodos y estructuras para detener la ejecución en esa ubicación.



Mientras mueve su mouse sobre los elementos de su panel frontal o diagrama de bloques puede notar que el cursor cambia - esto es una indicación de lo que puede pasar si hace clic en una ubicación particular. Cada uno de estos modos del cursor o herramientas, son explicadas a continuación.
Puede crear, modificar y depurar VIs usando las herramientas que proporciona LabVIEW. Una herramienta es un modo de operación especial del cursor del mouse. El modo de operación del cursor corresponde al ícono de la herramienta seleccionada. LabVIEW escoge cuál herramienta se debe seleccionar de acuerdo a la ubicación actual del mouse.
Figura 1. Paleta de Herramientas
Puede escoger manualmente la herramienta que necesita al seleccionarla en la paleta Tools. Seleccione View » Tools Palette para mostrar la paleta Tools.
El primer elemento en la paleta Tools es el botón Automatic Tool Selection. Cuando selecciona esto, LabVIEW automáticamente escoge una herramienta de acuerdo a la ubicación de su cursor. Puede apagar la selección automática de herramientas al anular la selección de este elemento y seleccionar otro elemento en la paleta.
Si va a comparar las herramientas en LabVIEW con herramientas caseras comunes, las herramientas enlistadas a continuación podrían representar un desarmador, un cuchillo o un sacacorchos y el selector automático de herramientas podría ser un cuchillo Swiss Army, capaz de realizar todas las tareas.
Si va a comparar las herramientas en LabVIEW con herramientas caseras comunes, las herramientas enlistadas a continuación podrían representar un desarmador, un cuchillo o un sacacorchos y el selector automático de herramientas podría ser un cuchillo Swiss Army, capaz de realizar todas las tareas.
Figura 2. Herramientas Individuales y Selector Automático de Herramientas
Herramientas Comunes en LabVIEW
A continuación se mencionan algunas de las herramientas más comunes que puede encontrar en LabVIEW. Note que cuando el botón de Selección Automática de Herramientas está habilitado, el mouse cambia una de las siguientes herramientas para realizar las tareas más comunes en LabVIEW.
Cuando el cursor del mouse cambia al ícono que se muestra arriba, la herramienta de Operación está en operación. Use la herramienta de Operación para cambiar los valores de un control. Por ejemplo, en la Figura 2, la herramienta de Operación mueve el puntero en la Horizontal Pointer Slide. Cuando el mouse está sobre el puntero, el cursor automáticamente obtiene acceso a la herramienta de Operación.
Figura 3. Usar la Herramienta de Operación
La herramienta de Operación es usada generalmente en la ventana del panel frontal, pero también puede usar la herramienta Operativa en la ventana del diagrama de bloques para cambiar el valor de una constante Booleana.
Cuando el cursor del mouse cambia al ícono que se muestra arriba, la herramienta de Posicionamiento está en operación. Use la herramienta de Posicionamiento para seleccionar o cambiar el tamaño de los objetos. Por ejemplo, en la Figura 3, la herramienta de Posicionamiento selecciona el control numérico Number of Measurements. Después de seleccionar un objeto, puede mover, copiar o eliminar el objeto. Cuando el mouse está sobre el orilla de un objeto, el cursor automáticamente obtiene acceso a la herramienta de Posicionamiento.
Figura 4. Usar la Herramienta de Posicionamiento para Seleccionar un Objeto
Si el mouse está sobre un nodo de cambio de tamaño de un objeto, el modo del cursor cambia para mostrarle que puede cambiar el tamaño del objeto, como se muestra en la Figura 4. Note que el cursor está sobre una orilla de la gráfica XY en un nodo de cambio de tamaño y el modo del cursor cambia a una doble flecha. Puede usar la herramienta de posicionamiento en la ventana del panel frontal y del diagrama de bloques.
Figura 5. Usar la Herramienta de Posicionamiento para Cambiar el Tamaño de un Objeto
Herramienta de Etiquetado
Cuando el cursor del mouse cambia al ícono que se muestra arriba, la herramienta Etiquetado está en operación. Use la herramienta de Etiquetado para proporcionar el texto en un control, para editar texto y para crear etiquetas. Por ejemplo, en la Figura 5, la herramienta de Etiquetado proporciona el texto en el control numérico Number of Measurements. Cuando el mouse está sobre el interior del control, el cursor automáticamente obtiene acceso a la herramienta de Etiquetado. Haga clic para colocar un cursor dentro del control. Después haga doble clic para seleccionar el texto actual.
Figura 6. Usar la Herramienta de Etiquetado
Cuando no está en un área específica de una ventana del panel frontal o ventana del diagrama de bloques que tiene acceso a cierto modo del mouse, el cursor aparece como una cruz. Si la selección automática de herramientas está habilitada, puede dar doble clic en cualquier espacio abierto para tener acceso a la herramienta de Etiquetado y crear una etiqueta.
Herramienta de Cableado
Cuando el cursor del mouse cambia al ícono que se muestra arriba, la herramienta de Cableado está en operación. Use la herramienta de Cableado para cablear objetos juntos en el diagrama de bloques. Por ejemplo, en la Figura 6, la herramienta de Cableado cablea la terminal Number of Measurements a la terminal Loop Count del Ciclo For. Cuando el mouse está sobre la salida o entrada de una terminal o sobre un cable, el cursor automáticamente obtiene acceso a la herramienta de Cableado.
Figura 7. Usar la Herramienta de Cableado
La herramienta de Cableado funciona principalmente con la ventana del diagrama de bloques y cuando crea un panel conector en la ventana del panel frontal.
Otras Herramientas a las que se tiene Acceso desde la Paleta
Puede tener acceso a las herramientas de Operación, Posicionamiento, Etiquetado y Cableado directamente desde la paleta Tools, en lugar de usar el modo de Selección Automática de Herramientas. Seleccione View » Tools Palette para tener acceso la paleta Tools.
Figura 8. La Paleta de Herramientas
Use la herramienta de Menú de Acceso Directo de Objetos para tener acceso al menú de objetos con el botón izquierdo del mouse. Usted también puede tener acceso a este menú al dar clic con botón derecho en cualquier objeto en LabVIEW.
Use la herramienta de Desplazamiento para desplazarse a través de las ventanas sin usar barras de desplazamiento.
Use la herramienta de Breakpoint para establecer puntos de pausa en VIs, funciones, nodos y estructuras para detener la ejecución en esa ubicación.
Use
la herramienta de Probe para crear puntos de prueba en el diagrama de
bloques. También úsela para verificar los valores intermedios en un VI
que produce resultados cuestionables o inesperados.
Use
la herramienta de Colorear para colorear un objeto. La herramienta de
Colorear también muestra las configuraciones actuales de color en primer
plano y el fondo.
Use la Herramienta de Copiar Color para copiar colores y después pegarlos con la herramienta de Coloreo.
Menús de Acceso Directo
Todos los objetos de LabVIEW tienen asociado menús de acceso directo, también conocidos como menús de contexto, menús emergentes y menús de clic derecho. Al crear un VI, use los elementos del menú de acceso directo para cambiar la apariencia o el comportamiento de los objetos del panel frontal o del diagrama de bloques. Para ver el menú de acceso directo, haga clic con botón derecho en el objeto.

Ventanas de Propiedades
Los objetos en la ventana del panel frontal también tienen ventanas de diálogo de propiedades que usted puede usar para cambiar la apariencia o el comportamiento de los objetos. Haga clic con botón derecho en un objeto y seleccione Properties en el menú de acceso directo para tener acceso a la ventana de diálogo de un objeto. La Figura 9 muestra la ventana de diálogo de propiedades para el medidor que se muestra en la Figura 8. Las opciones en la ventana de propiedades de un objeto son similares a las opciones en el menú de acceso directo de ese objeto.

Puede seleccionar múltiples objetos en el panel frontal o el diagrama de bloques y editar cualquier propiedad que los objetos compartan. Para seleccionar múltiples objetos, use la herramienta de Ubicación para arrastrar un rectángulo de selección alrededor de todos los objetos que desea editar o mantenga apretada la tecla al hacer clic en
cada objeto. Haga clic con botón derecho en un objeto y seleccione
Properties en el menú de acceso directo para mostrar la ventana de
diálogo Properties. La ventana de diálogo Properties solamente muestra
secciones y propiedades que comparte el objeto que seleccionó.
Seleccione objetos similares para mostrar más secciones o propiedades.
Si selecciona objetos que no comparten propiedades comunes, la ventana
de diálogo Properties no muestra ninguna sección o propiedad.
Barras de Herramientas de la Ventana del Panel Frontal

Cada ventana tiene una barra de herramientas asociada con ella. Utilice los botones de la barra de herramientas de la ventana del panel frontal para ejecutar y editar el VI. La siguiente barra de herramientas aparece en la ventana del panel frontal.

Haga clic en el botón Run para ejecutar un VI. LabVIEW compila el VI, si es necesario. Puede ejecutar un VI si el botón Run aparece como una flecha en blanco, mostrada a continuación. La flecha blanca también indica que usted puede usar el VI como subVI si crea un panel conector para el VI.

Mientras el VI se ejecuta, el botón Run aparece como se muestra arriba si el VI es de alto nivel, lo cual significa que no tiene callers y por consiguiente no es un subVI.

Si el VI que se está ejecutando es un subVI, el botón Run aparece como se muestra arriba.

El botón Run aparece roto cuando el VI que está creando o editando contiene errores. Si el botón Run aún aparece roto después de que terminó de cablear el diagrama de bloques, el VI está roto y no se puede ejecutar. Haga clic en este botón para mostrar la ventana Error list, la cual enlista todos los errores y advertencias.

Haga clic en el botón Run Continuously para ejecutar el VI hasta que usted finalice o detenga la ejecución. También puede hacer clic en el botón otra vez para deshabilitar la ejecución continua.

Hasta que el VI se ejecuta, aparece el botón Abort Execution. Haga clic en este botón para detener el VI inmediatamente si no hay otra manera de detener el VI. Si más de uno de los VIs de alto nivel ejecutándose utiliza el VI, el botón está en color tenue.
Precaución: El botón Abort Execution detiene al VI inmediatamente, antes que el VI termine la actual iteración. Al detener un VI que utiliza recursos externos, como hardware externo, puede dejar los recursos en un estado desconocido sin restablecerlos o liberarlos adecuadamente. Diseñe VIs con un botón de paro para evitar este problema.


Haga clic en el botón Pause para detener un VI ejecutándose. Cuando hace clic en el botón Pause, LabVIEW resalta en el diagrama de bloques la ubicación donde usted detuvo la ejecución y aparece en rojo el botón Pause. Haga clic en el botón Pause otra vez para continuar ejecutando el VI.

Seleccione el menú desplegable Text Settings para cambiar las configuraciones de la fuente para las porciones seleccionadas del VI, incluyendo tamaño, estilo y color.

Seleccione el menú desplegable Align Objects para alinear los objetos a lo largo de los ejes, incluyendo vertical, orilla de arriba y así sucesivamente.

Seleccione el menú desplegable Distribute Objects para espaciar los objetos uniformemente, incluyendo intervalos, compresión y así sucesivamente.

Seleccione el menú desplegable Resize Objects para cambiar el tamaño de múltiples objetos del panel frontal al mismo tamaño.

Seleccione el menú desplegable Reorder cuando tiene objetos que se traslapan entre ellos y quiere definir cuál está enfrente o atrás de cada uno. Seleccione uno de los objetos con la herramienta de Posicionamiento y después seleccione entre Move Forward, Move Backward, Move To Front y Move To Back.

Seleccione el botón Show Context Help Window para visualizar la ventana de ayuda contextual.

Enter Text aparece para recordarle que un nuevo valor está disponible para reemplazar uno viejo. El botón Enter Text desaparece cuando hace clic en él, presiona la tecla o hace clic en el área del panel
frontal o del diagrama de bloques.
Todos los objetos de LabVIEW tienen asociado menús de acceso directo, también conocidos como menús de contexto, menús emergentes y menús de clic derecho. Al crear un VI, use los elementos del menú de acceso directo para cambiar la apariencia o el comportamiento de los objetos del panel frontal o del diagrama de bloques. Para ver el menú de acceso directo, haga clic con botón derecho en el objeto.
Figura 9. Menú de Acceso Directo para un Medidor
Ventanas de Propiedades
Los objetos en la ventana del panel frontal también tienen ventanas de diálogo de propiedades que usted puede usar para cambiar la apariencia o el comportamiento de los objetos. Haga clic con botón derecho en un objeto y seleccione Properties en el menú de acceso directo para tener acceso a la ventana de diálogo de un objeto. La Figura 9 muestra la ventana de diálogo de propiedades para el medidor que se muestra en la Figura 8. Las opciones en la ventana de propiedades de un objeto son similares a las opciones en el menú de acceso directo de ese objeto.
Figura 10. Ventana de Propiedades para un Medidor
Puede seleccionar múltiples objetos en el panel frontal o el diagrama de bloques y editar cualquier propiedad que los objetos compartan. Para seleccionar múltiples objetos, use la herramienta de Ubicación para arrastrar un rectángulo de selección alrededor de todos los objetos que desea editar o mantenga apretada la tecla
Barras de Herramientas de la Ventana del Panel Frontal
Cada ventana tiene una barra de herramientas asociada con ella. Utilice los botones de la barra de herramientas de la ventana del panel frontal para ejecutar y editar el VI. La siguiente barra de herramientas aparece en la ventana del panel frontal.
Haga clic en el botón Run para ejecutar un VI. LabVIEW compila el VI, si es necesario. Puede ejecutar un VI si el botón Run aparece como una flecha en blanco, mostrada a continuación. La flecha blanca también indica que usted puede usar el VI como subVI si crea un panel conector para el VI.
Mientras el VI se ejecuta, el botón Run aparece como se muestra arriba si el VI es de alto nivel, lo cual significa que no tiene callers y por consiguiente no es un subVI.
Si el VI que se está ejecutando es un subVI, el botón Run aparece como se muestra arriba.
El botón Run aparece roto cuando el VI que está creando o editando contiene errores. Si el botón Run aún aparece roto después de que terminó de cablear el diagrama de bloques, el VI está roto y no se puede ejecutar. Haga clic en este botón para mostrar la ventana Error list, la cual enlista todos los errores y advertencias.
Haga clic en el botón Run Continuously para ejecutar el VI hasta que usted finalice o detenga la ejecución. También puede hacer clic en el botón otra vez para deshabilitar la ejecución continua.
Hasta que el VI se ejecuta, aparece el botón Abort Execution. Haga clic en este botón para detener el VI inmediatamente si no hay otra manera de detener el VI. Si más de uno de los VIs de alto nivel ejecutándose utiliza el VI, el botón está en color tenue.
Precaución: El botón Abort Execution detiene al VI inmediatamente, antes que el VI termine la actual iteración. Al detener un VI que utiliza recursos externos, como hardware externo, puede dejar los recursos en un estado desconocido sin restablecerlos o liberarlos adecuadamente. Diseñe VIs con un botón de paro para evitar este problema.
Haga clic en el botón Pause para detener un VI ejecutándose. Cuando hace clic en el botón Pause, LabVIEW resalta en el diagrama de bloques la ubicación donde usted detuvo la ejecución y aparece en rojo el botón Pause. Haga clic en el botón Pause otra vez para continuar ejecutando el VI.
Seleccione el menú desplegable Text Settings para cambiar las configuraciones de la fuente para las porciones seleccionadas del VI, incluyendo tamaño, estilo y color.
Seleccione el menú desplegable Align Objects para alinear los objetos a lo largo de los ejes, incluyendo vertical, orilla de arriba y así sucesivamente.
Seleccione el menú desplegable Distribute Objects para espaciar los objetos uniformemente, incluyendo intervalos, compresión y así sucesivamente.
Seleccione el menú desplegable Resize Objects para cambiar el tamaño de múltiples objetos del panel frontal al mismo tamaño.
Seleccione el menú desplegable Reorder cuando tiene objetos que se traslapan entre ellos y quiere definir cuál está enfrente o atrás de cada uno. Seleccione uno de los objetos con la herramienta de Posicionamiento y después seleccione entre Move Forward, Move Backward, Move To Front y Move To Back.
Seleccione el botón Show Context Help Window para visualizar la ventana de ayuda contextual.
Enter Text aparece para recordarle que un nuevo valor está disponible para reemplazar uno viejo. El botón Enter Text desaparece cuando hace clic en él, presiona la tecla
Barras de Herramientas de la Ventana del Diagrama de Bloques


Haga clic en el botón Clean Up Diagram para enrutar automáticamente todos los cables existentes y para reorganizar los objetos en el diagrama de bloques para generar un diseño más limpio. Para configurar las opciones de limpieza, seleccione Tools»Options para mostrar la ventana de diálogo Options y seleccione Block Diagram: Cleanup desde la lista Category.
Los otros botones únicos de la barra de herramientas del diagrama de bloques son usados principalmente para resolver problemas y se habla de ellos en el módulo "Herramientas de Depuración".
Haga clic en el botón Clean Up Diagram para enrutar automáticamente todos los cables existentes y para reorganizar los objetos en el diagrama de bloques para generar un diseño más limpio. Para configurar las opciones de limpieza, seleccione Tools»Options para mostrar la ventana de diálogo Options y seleccione Block Diagram: Cleanup desde la lista Category.
Los otros botones únicos de la barra de herramientas del diagrama de bloques son usados principalmente para resolver problemas y se habla de ellos en el módulo "Herramientas de Depuración".







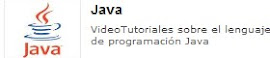







0 comentarios:
Publicar un comentario