1.7 AYUDA EN LABVIEW

Intercambio de Código
Además de los ejemplos que se instalan con LabVIEW, existen miles más disponibles en línea en ni.com/code. Los ejemplos en línea incluyen código de la comunidad y de NI que usted puede descargar y usar como punto de inicio para sus propias aplicaciones.
Usar Ayuda sobre Productos de LabVIEW
Use la ventana Context Help y LabVIEW Help al crear y editar VIs en el entorno de LabVIEW.
Ventana Context Help

La ventana de Context Help muestra información básica sobre objetos de LabVIEW cuando mueve el cursor sobre cada objeto. Para activar la visualización de la ventana de Context Help seleccione Help»Show Context Help, presione las techas o haga clic en el botón Show
Context Help Window en la barra de herramientas.
Cuando mueve el cursor sobre el panel frontal y objetos del diagrama de bloques, la ventana Context Help muestra el ícono para subVIs, funciones, constantes, controles e indicadores con cables sujetos a cada terminal. Cuando mueve el cursor sobre las opciones de ventana de diálogo, la ventana Context Help muestra descripciones de esas opciones.


Haga clic en el botón Show Optional Terminals and Full Path ubicado en la esquina inferior izquierda de la ventana Context Help para mostrar las terminales opcionales de un panel conector y para mostrar la trayectoria completa a un VI. Las terminales opcionales se muestran por puntas de cable, informando que existen otras conexiones. El modo detallado muestra todas las terminales, como se muestra en la Figura 3. Las etiquetas de las terminales requeridas aparecen en negrita, las terminales recomendadas aparecen como texto sencillo y las terminales opcionales aparecen en color tenue.


Haga clic en el botón Lock Context Help para bloquear el contenido actual de la ventana Context Help. Cuando el contenido es bloqueado, al mover el cursor sobre otro objeto no se cambia el contenido de la ventana. Para desbloquear la ventana, otra vez haga clic en el botón. Puede tener acceso a esta opción desde el menú Help.

Si existe un tema en LabVIEW Help correspondiente a un objeto que describe la ventana Context Help, aparece un enlace azul Detailed help en la ventana Context Help. También es habilitado el botón More Help (mostrado arriba). Haga clic en el enlace o el botón para visualizar LabVIEW Help para obtener más información sobre el objeto.
Ayuda de LabVIEW
LabVIEW Help es el mejor recurso para obtener información detallada sobre características o funciones específicas en LabVIEW. Cada tema es desglosado en una sección Concepts con descripciones detalladas y una sección How-To con instrucciones paso a paso para usar las características de LabVIEW.

Puede tener acceso LabVIEW Help al dar clic en el botón More Help en la ventana Context Help, al seleccionar Help» Search LabVIEW Help o al dar clic en el enlace azul Detailed Help en la ventana Context Help. También puede hacer clic con botón derecho en un objeto y seleccionar Help en el menú de acceso directo.
Después de instalar un complemento de LabVIEW como una juego de herramientas, módulo o controlador, la documentación para ese complemento aparece en LabVIEW Help o aparece en un sistema de ayuda separado al que tiene acceso al seleccionar Help»Add-On Help, donde Add-On Help es el nombre del sistema de ayuda para el complemento.
NI Example Finder
Para la mayoría de los proyectos de LabVIEW, especialmente cuando es nuevo en LabVIEW, es benéfico comenzar con un ejemplo y modificar el código para cumplir con sus necesidades.
Use el NI Example Finder para encontrar ejemplos instalados en su PC. Estos ejemplos demuestran cómo usar LabVIEW para realizar una amplia variedad de tareas de pruebas, medidas, control y diseño. Seleccione Help»Find Examples o haga clic en el enlace Find Examples en la sección de Ejemplos de la ventana Getting Started para iniciar el NI Example Finder.
Los ejemplos pueden mostrarle cómo usar VIs o funciones específicas. Puede dar clic con botón derecho en un VI o función en el diagrama de bloques o en una paleta y seleccionar Examples en el menú de acceso directo para visualizar un tema de ayuda con enlaces a ejemplos para ese VI o función. Puede modificar un ejemplo de VI para cumplir con una aplicación o puede copiar y pegar desde uno o más ejemplos en un VI que usted cree.
Para la mayoría de los proyectos de LabVIEW, especialmente cuando es nuevo en LabVIEW, es benéfico comenzar con un ejemplo y modificar el código para cumplir con sus necesidades.
Use el NI Example Finder para encontrar ejemplos instalados en su PC. Estos ejemplos demuestran cómo usar LabVIEW para realizar una amplia variedad de tareas de pruebas, medidas, control y diseño. Seleccione Help»Find Examples o haga clic en el enlace Find Examples en la sección de Ejemplos de la ventana Getting Started para iniciar el NI Example Finder.
Los ejemplos pueden mostrarle cómo usar VIs o funciones específicas. Puede dar clic con botón derecho en un VI o función en el diagrama de bloques o en una paleta y seleccionar Examples en el menú de acceso directo para visualizar un tema de ayuda con enlaces a ejemplos para ese VI o función. Puede modificar un ejemplo de VI para cumplir con una aplicación o puede copiar y pegar desde uno o más ejemplos en un VI que usted cree.

Figura 1. NI Example Finder
Los
controladores de hardware como NI-DAQmx o controladores de instrumentos
Plug-and-Play de LabVIEW instalarán ejemplos en la carpeta de Entrada y
Salida de Hardware, los cuales son buenos puntos de inicio cuando se
trabaja con dispositivos de hardware.
Intercambio de Código
Además de los ejemplos que se instalan con LabVIEW, existen miles más disponibles en línea en ni.com/code. Los ejemplos en línea incluyen código de la comunidad y de NI que usted puede descargar y usar como punto de inicio para sus propias aplicaciones.
Usar Ayuda sobre Productos de LabVIEW
Use la ventana Context Help y LabVIEW Help al crear y editar VIs en el entorno de LabVIEW.
Ventana Context Help

La ventana de Context Help muestra información básica sobre objetos de LabVIEW cuando mueve el cursor sobre cada objeto. Para activar la visualización de la ventana de Context Help seleccione Help»Show Context Help, presione las techas
Cuando mueve el cursor sobre el panel frontal y objetos del diagrama de bloques, la ventana Context Help muestra el ícono para subVIs, funciones, constantes, controles e indicadores con cables sujetos a cada terminal. Cuando mueve el cursor sobre las opciones de ventana de diálogo, la ventana Context Help muestra descripciones de esas opciones.

Figura 2. Ventana Context Help

Haga clic en el botón Show Optional Terminals and Full Path ubicado en la esquina inferior izquierda de la ventana Context Help para mostrar las terminales opcionales de un panel conector y para mostrar la trayectoria completa a un VI. Las terminales opcionales se muestran por puntas de cable, informando que existen otras conexiones. El modo detallado muestra todas las terminales, como se muestra en la Figura 3. Las etiquetas de las terminales requeridas aparecen en negrita, las terminales recomendadas aparecen como texto sencillo y las terminales opcionales aparecen en color tenue.

Figura 3. Ventana Context Help Detallada

Haga clic en el botón Lock Context Help para bloquear el contenido actual de la ventana Context Help. Cuando el contenido es bloqueado, al mover el cursor sobre otro objeto no se cambia el contenido de la ventana. Para desbloquear la ventana, otra vez haga clic en el botón. Puede tener acceso a esta opción desde el menú Help.

Si existe un tema en LabVIEW Help correspondiente a un objeto que describe la ventana Context Help, aparece un enlace azul Detailed help en la ventana Context Help. También es habilitado el botón More Help (mostrado arriba). Haga clic en el enlace o el botón para visualizar LabVIEW Help para obtener más información sobre el objeto.
Ayuda de LabVIEW
LabVIEW Help es el mejor recurso para obtener información detallada sobre características o funciones específicas en LabVIEW. Cada tema es desglosado en una sección Concepts con descripciones detalladas y una sección How-To con instrucciones paso a paso para usar las características de LabVIEW.

Figura 4. Contenido de LabVIEW Help
Puede tener acceso LabVIEW Help al dar clic en el botón More Help en la ventana Context Help, al seleccionar Help» Search LabVIEW Help o al dar clic en el enlace azul Detailed Help en la ventana Context Help. También puede hacer clic con botón derecho en un objeto y seleccionar Help en el menú de acceso directo.
Después de instalar un complemento de LabVIEW como una juego de herramientas, módulo o controlador, la documentación para ese complemento aparece en LabVIEW Help o aparece en un sistema de ayuda separado al que tiene acceso al seleccionar Help»Add-On Help, donde Add-On Help es el nombre del sistema de ayuda para el complemento.
DESCARGATE EL PDF AQUÍ
TODOS LOS DERECHOS DE NATIONAL INSTRUMENTS 2013.
TODOS LOS DERECHOS DE NATIONAL INSTRUMENTS 2013.








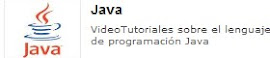









0 comentarios:
Publicar un comentario