Veo que es necesario este post, sobre como bajar la herramienta que permita interactuar a nuestro Arduino con LabView, cabe indicar que necesitas tener en tu sistema LabView 2011 o superiores.
Pasos a seguir:
Primero debes bajarte e instalar VI Package Manager (VIPM)
Por favor, asegurate de que el VIPM esté instalado para continuar con la instalación del kit de herramientas de Arduino.
Para Windows
Para OsX Mac
Cuando instales el VIPM de acuerdo a tu sistema operativo
Segundo: Vamos a buscar en esa lista el que diga LabView Interfaz with Arduino
Posterior a esto pulsamos este boton para dar inicio a la instalación y listo!!







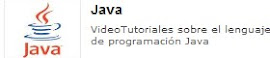











.bmp)



